Managing Kid Connect Contact Lists
You can manage your child's contact list with the mobile version of Kid Connect.
Viewing Your Child’s Contacts
Go to your contact list and touch the icon to the far right of your child’s name to see all of your child’s contacts.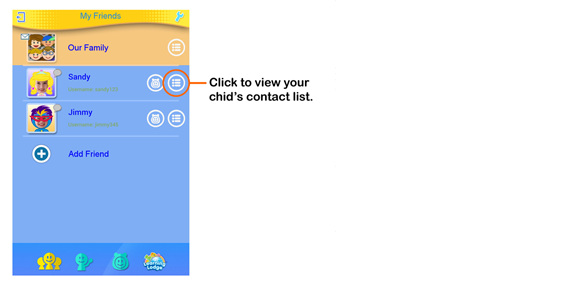
Adding or Removing Contacts from Your Child’s List.
In your child's contact list, touch the plus sign to add contacts or the wrench to remove them.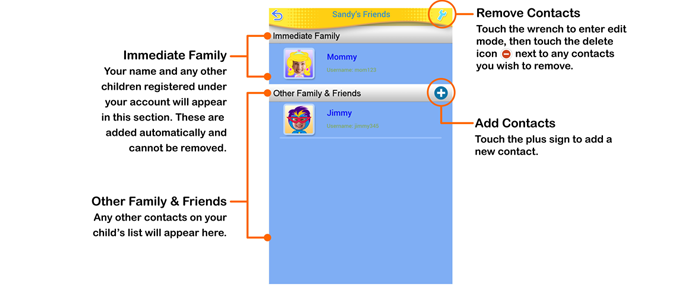
Sending Friend Requests
Touch the plus icon next to "Other Family & Friends" to go to the Add New Friend screen.To send a friend request to someone using a smartphone or adult tablet, select "A Smartphone or an Adult Tablet". To send a friend request to the parent of another child with a VTech device, tap "A VTech Toy".
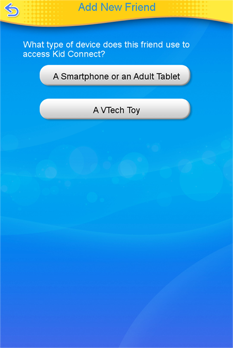
If you select "A Smartphone or an Adult Tablet", enter the Kid Connect ID of the user that you would like to add, and then touch "Yes" to continue.
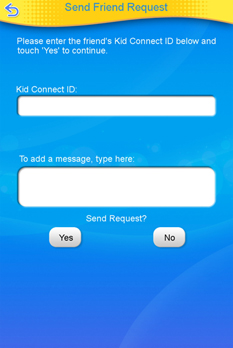
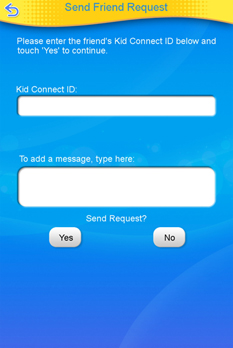
If you select "A VTech Toy", enter the Kid Connect ID of the VTech Parent Account the child is registered under and the child's Kid Connect Username. Touch "Yes" when you're finished.
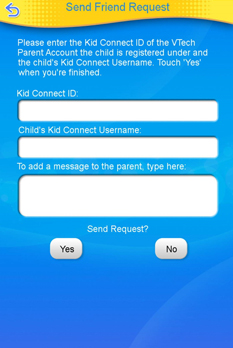
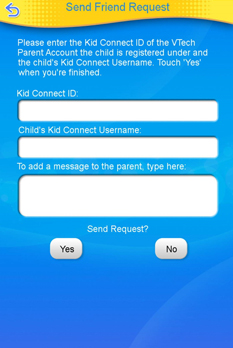
When the parent approves your request, a new contact will be added to your child's Friends List.
Adding or Removing Contacts For an Adult User
When you install the Kid Connect app for smartphone or tablet, your contact list will initially appear empty. To add new contacts, touch the Plus icon next to "Other Family & Friends" to send friend requests.If you wish to remove contacts, touch the Wrench icon in the upper-right corner to enter edit mode and then touch the trash can to delete users from your Friend List.
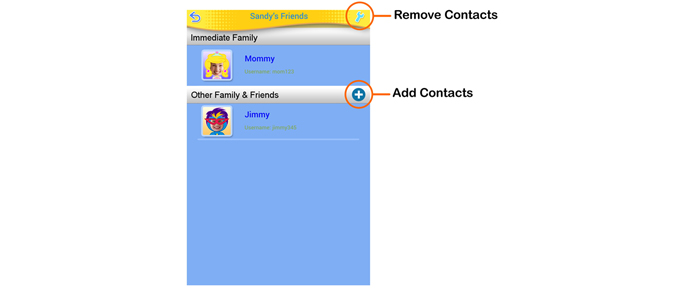
Sending Friend Requests
Touch the plus icon next to "Other Family & Friends" to go to the Add New Friend screen.To send a friend request to a user with a VTech device, tap "Add a Child Friend". To request to join a Family Group, tap "Join a Family Group".
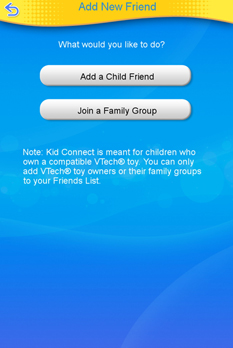
If you selected "Add a Child Friend", enter the Kid Connect ID of the VTech Parent Account under which the child is registered as well as the child's Kid Connect Username and touch "Yes" when you're finished.
When the parent approves your request, the new contact will be added to your Friends List.
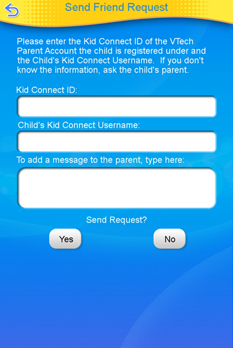
When the parent approves your request, the new contact will be added to your Friends List.
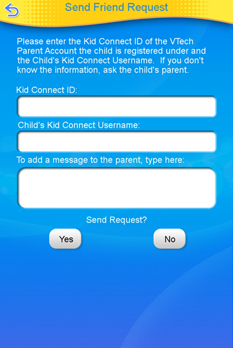
If you selected "Join a Family Group", enter the Kid Connect ID of the user that you would like to add, and then touch "Yes" to continue. Please note you can only request to join a Family Group of a VTech toy owner.
When the parent approves your request, your contacts who are part of that Family Group will appear in a section together on your Friends List.
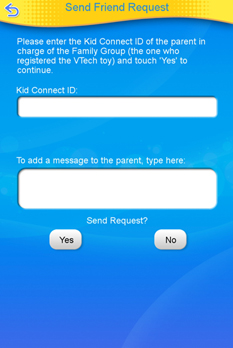
When the parent approves your request, your contacts who are part of that Family Group will appear in a section together on your Friends List.
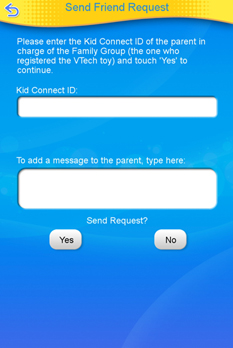
When the parent approves your request, a new contact will be added to your Friends List.
Accepting or Rejecting Friend Requests
Touch the Friend Requests icon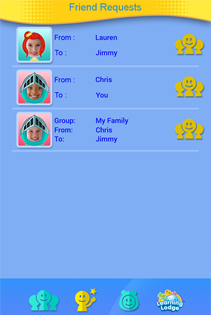
Family Group Chat
If you are a VTech toy owner, you and any children who are registered under your account are automatically entered into your family group. Anyone in your group can communicate in the group chatroom, where all members can see and post messages.To see who's in your family group touch the icon to the far right of your family icon in your contact list.
To add or remove members from your Family Group, follow the same steps outlined in the sections above. Only VTech toy owners can edit the members of their own Family Group.




